- More powerful. Made to visualize data and insights. Enhanced for complete flexibility.
- Designed for complex data modeling.
- Maximized visibility into your database infrastructure.
Now supports SQL Server. - Powerful . Intuitive . Easy-to-use
The ultimate solution for MongoDB management and development - Keeping your team in sync.
Streamline team collaboration and project management. - Provide free Navicat license for classroom teaching. We’re sponsoring educational institutions around the globe.
- More powerful. Made to visualize data and insights. Enhanced for complete flexibility.
- Designed for complex data modeling.
- Maximized visibility into your database infrastructure.
Now supports SQL Server. - Powerful . Intuitive . Easy-to-use
The ultimate solution for MongoDB management and development - Keeping your team in sync.
Streamline team collaboration and project management. - Provide free Navicat license for classroom teaching. We’re sponsoring educational institutions around the globe.
Download Compass ¶. To download Compass, you can use your preferred web browser. Open the downloads page. Select the installer you prefer. The MongoDB Compass installer is available as a.exe or.msi package or a.zip archive. Download the latest version of MongoDB Compass for Windows. Mac OS X 10.8.2; 1. Download MongoDB. Convert 3ds to cia file. Get MongoDB from official website, extracts it: $ cd /Download $ tar xzf mongodb-osx-x8664-2.2.3.tgz $ sudo mv mongodb-osx. Navicat for MongoDB gives you a highly effective GUI interface for MongoDB database management, administration and development. Connect to local/remote MongoDB. However, if you want to check the installation via the system search on Mac, say using phrase such as mongod or mongodb, it will show the physical location of the installed directory.
20% discount on buying all new Navicat perpetual licenses.
* Promotion ends 9 Sep, 2021 (23:59 ET) Descargar ableton live 10 full crack 64 bits.
* Apply on Navicat Perpetual new licenses only
In the previous articles, you have learned what is MongoDB and what are advantages of MongoDB over SQL. In this article, we will learn about downloading and installing MongoDB on Windows & MAC and other operating systems. This will be a very small article since setting up MongoDB is a very simple task. Just follow the below sections.
Downloading MongoDB On Windows & MAC
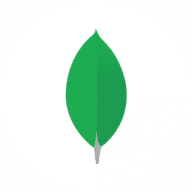
Mac OS Catalina 10.15.4 I installed the MongoDB server Community edition on my Mac without a problem (seemingly). I then installed MongoDB Compass community edition, from the MongoDB download cent.
MongoDB is an open source software. The very first step is to download MongoDB. Check and download the latest and stable version available. You can download the MongoDB version which your system supports, from the official MongoDB site link http://www.mongodb.org/downloads. You will be able to see the different versions available. Based on your system support, you can download respective link. Below is the snapshot of different versions available for Windows.
The key point to be noted here is that MongoDB does not support Window XP. 32-bit versions of MongoDB only support databases smaller than 2GB and suitable only for testing and evaluation purposes.
Similarly, in order to download MongoDB for Linux or other systems, move to respective tabs and download MongoDB from there.
Below is the snapshot for Linux systems for your reference.
You can select your Linux system version and download MongoDB accordingly.
Before moving forward, I hope that you have downloaded MongoDB on your system successfully. (Install mongodb community edition)
Installing MongoDB on Windows & MAC

Mongodb Download For Mac Windows 10
After downloading, the next step is to install MongoDB on your machine. To install MongoDB, locate the downloaded zip file. Extract this and click on the executable file. Follow the instructions appears on the screen. These instructions will guide you to complete the installation process. Once the installation is complete, you can see a MongoDB folder generated in your C:ProgramFiles folder. It shows that installation is completed successfully.
Setting Up the MongoDB Environment
The next step is setting up the MongoDB environment to get started with MongoDB. You will need to add MongoDB folder path (C:Program FilesMongoDBServer3.4bin) in your system’s environment variable (PATH variable).
MongoDB also requires a data directory to store all the information. The default data directory path is C:datadb. So, you will also need to create this folder in order to use MongoDB. You can create this folder through command prompt.
Execute the following command sequence:
If you are using MAC, execute below command sequence:
Now, you have created the required folder and set up MongoDB.
Let’s go ahead and start MongoDB Server and MongoDB Shell (Shell is a full-featured Javascript Interpreter) to play around.
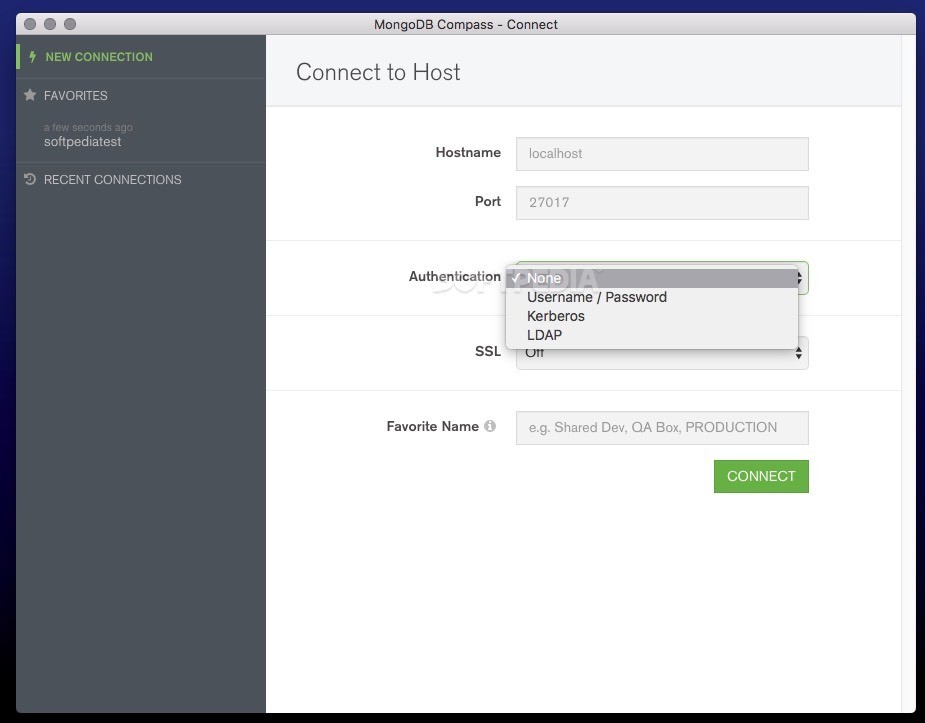
Follow below steps:
- Go to MongoDB folder –> Bin –> Double Click on mongod (to run mongodb)
Alternatively, If you want to start MongoDB using command prompt, run mongod.exeC:Program FilesMongoDBbinmongod.exe
This will start the MongoDB database process. If you get a message “waiting for connection” in the console output, it indicates that the mongodb.exe process is running successfully. Below is the sample snapshot.
Note that default port is 27017.
2) Now, start the Mongo shell to play around with MongoDB basic commands.
To do this, Go to MongoDB folder –> Bin –> Double Click on mongo Auto clicker for mac pro.
Download Mongodb Community Edition For Mac Os
Alternatively, if you want to start MongoDB shell through command prompt, run mongo.exe C:mongodbbinmongo.exe
Below is sample snapshot after starting MongoDB Shell.
Note: MongoDB has a JavaScript shell that allows interaction with MongoDB instance from the command line. It is capable of running Arbitrary JavaScript program.
You should start MongoDB before starting the shell because the shell automatically attempts to connect to a MongoDB server on startup.
Nosql Booster Mongodb Download
Basic Commands To Play With MongoDB
To get a list of basic commands, type help() in MongoDB client. This will give you a list of basic commands. Below is the screenshot:
You can also write db.help() to get basic commands related to database.
That’s all in this article. We will start MongoDB commands in the upcoming articles. Stay tuned!
Install Mongodb On Mac
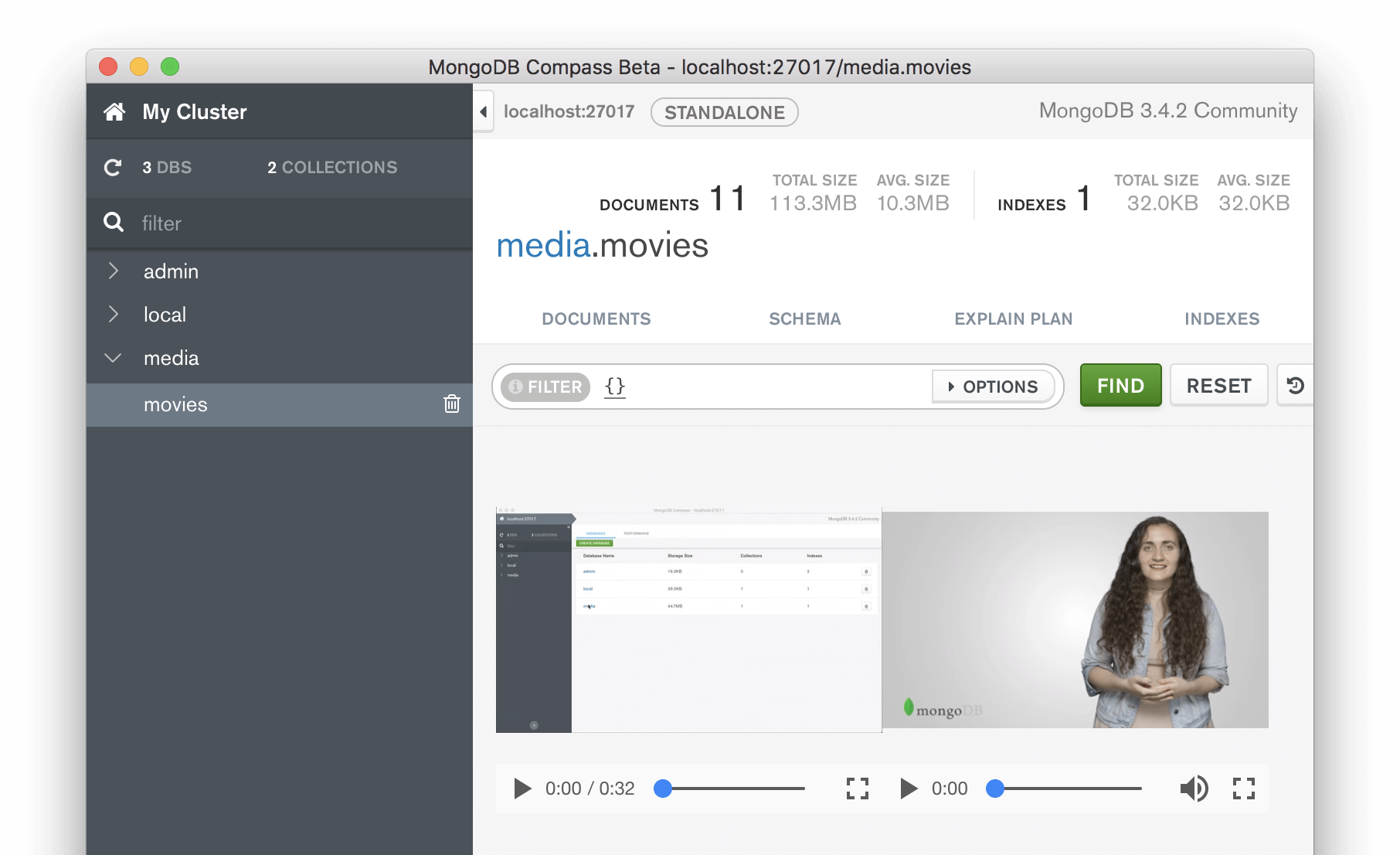
- MongoDB Operators Tutorial – What are Different Operators Available? - October 5, 2019
- MongoDB Projection Tutorial : Return Specific Fields From Query - March 9, 2019
- MongoDB Index Tutorial – Create Index & MongoDB Index Types - July 6, 2018