Free iphoto 9.6.1 download dmg. Design & Photo downloads - iPhoto by Apple Inc. And many more programs are available for instant and free download. Jun 07, 2019 IPhoto for Mac is sometimes referred to as 'iPhoto copy'. This free application was developed to work on Mac OS X 10.10 or later. This application's bundle is identified as com.apple.iPhoto. The software relates to Design & Photo Tools. The most popular versions of the tool are 9.6, 9.5 and 9.4. This free software for Mac OS X was.
- About Apple's iPhoto (Mac & iOS Only) iPhoto is multifunction digital photo software developed by Apple Inc. It's pre-installed on every Mac since 2002, as part of the iLife suite, together with iMovie, iDVD, iWeb, GarageBand. IPhone helps you import, edit, organize, print and share photos with ease.
- Download third-party editing extensions from the Mac App Store to add filters and texture effects, use retouching tools, reduce noise, and more. Reset Adjustments When you’ve made an edit, you can judge it against the original by clicking Compare.
[More Tips] Fixes to Common iPhoto Not Working Problems
I bought iPhoto in App Store 03.11.12 for Mountain Lion. When I changet a country in my Apple ID all my previous purchases disappeared from list. Couple of weeks ago I upgraded my OS X to Mavericks and of course I upgraded iPhoto too. But Mavericks works much worse on my Mac, maybe model of my Mac is too old. Download the latest version of iPhoto Library Manager for Mac - Manage multiple iPhoto libraries and find duplicate photos. Read 58 user reviews of iPhoto Library Manager on MacUpdate.
We understand that there are still a lot of users prefer iPhoto and don't want to switch to the above iPhoto alternative or Photos app. When those run into problems with iPhoto, the troubleshooting tips below will help.
Important Note: Before you try any fix below, you're suggested to make a copy of your photos (and the iPhoto application if necessary).
To backup your photos quickly, you may need an iPhoto alternative (free download:Mac version and Windows version) for a while.
#1 iPhoto Not Recognizing iPhone
When users plug iPhone to computer and open iPhoto to transfer some iPhone photos or the like, the iPhoto won't recognize iPhone (7/Plus/6S/SE or earlier) on the sidebar. This iPhoto problem is mostly caused by bad cable or software fault. If iPhone doesn't show up on iPhoto, there are some quick troubleshooting tips to fix it:
1. Restart your computer and try again;
2. Go to Settings and find Passcode Lock, then turn the passcode lock off;
3. Delete all the photos on your phone that are sent by email or downloaded from web;
4. Make sure that there are no other users logged into the Mac at the same time and retry;
5. Try to connect iPhone to Mac using a different USB port;
6. Quite Final Cut or iMovie that may interfere with Photos' ability to recognize the iPhone.
#2 iPhone Photos Not Showing up in iPhoto
Another common iPhoto not working problem is that, the iPhone device is detected on the app's list, but iPhoto won't show up the photos in iPhone. Don't worry if you run into this problem as there are many proved fixes to the problem of photos not showing up in iPhoto:
1. Check if you're using any other photo storage services on your computer like DropBox, if you do, disable or delete them as they may be conflict with iPhoto;
2. Check if you have check trust for the computer to access your phone and photos;
3. If you have trusted the computer but photos still not showing up, then go to Settings on iPhone and switch Auto-Lock function to never;
4. Rebuild your iPhoto Library database if individual photos are not showing up in iPhoto, it you don't know how, check Apple's explanation on how to rebuild iPhoto Library.
#3 Slow iPhoto Problem
It is said that iPhoto will chock on just 10,000 images, and any larger photo library will slow down iPhoto's performance. However, today's camera make it extremely easy to go beyond the 10,000 limit. Note that even if Photos app is released to replace iPhoto and bring better performance, it's still quite slow for large photo library. If you find iPhoto taking forever to import from iPhone, try below:
1. Break your libraries into several libraries every 10,000 photos;
2. Launch iPhoto and hold down the shift, options and command keys, then the Photo Library First Aid window will appear with repair options;
3. Open Terminal and cd by default, cd '~/Pictures/iPhoto Library' and execute the command: for dbase in *.db; do sqlite3 $dbase 'vacuum;';
4. If still the iPhoto is not working or slow, try iPhoto alternative:
Mac iOS has a wonderful app called iPhoto. iPhoto App allows you to import pictures from digital cameras and local storage devices. Most of the Apple users choose iPhoto App to transfer their photos. But, you can only sync pictures from iPhone camera roll with iPhoto. So, if you want to transfer all your photos, Albums then there are many other easy ways. Do you want to import photos from your iPhone to Mac? But the problem is you don’t know the easy way to transfer it without iPhoto. As iPhoto app is there in Mac but except that you want to use another method then what is it? Do not worry as we are here to help you out. Go through the full article and learn How To Import Photos From iPhone To Mac Without iPhoto?
Before we see the methods of importing photos from iPhone to Mac without iPhoto, first let us see the problems while transferring photos through iPhoto App.
Problems on Transferring Photos from iPhone to Mac with iPhoto App
Contents
- How To Import Photos From iPhone To Mac Without iPhoto?
On MacBook and iMac, the iPhoto works well with Mac OS. The Problems we get while transferring photos from iPhone to Mac with iPhoto is:
- When the iPhoto / Photos App is open, the processor gets overheat and reboots the machine because of high CPU usage.
- By default, it creates duplicates of images which are manually added
- The pictures which are stored in the iPhoto app cannot be accessed easily from another program.
- The app will compress the image size on exporting
- When syncing locally stored photos, the iCloud service can’t do it properly
- Photos App does not recognize the iPhone when it is plugged in another Mac OS
- Photos library is 50% bigger in memory size than the iPhoto Library.
Also Read:
Games For Mac
Ways To Import Photos from iPhone To Mac without iPhoto.
- with AnyTrans
- via Email
- Tenorshare iCareFone
- using MobiMover
- using AirDrop
- Image Capture
- with Preview
How To Import Photos From iPhone To Mac Without iPhoto?
Follow the given methods to import Photos from iPhone to Mac without iPhoto.
Method 1: Transfer Photos from iPhone to Mac using AnyTrans Software
Best features of the App are:
- AnyTrans app transfers all the photos from iPhone to Mac and also from Mac to iPhone.
- You get Full control and management on your Photos and also on Camera Roll, Photo Stream, Photo Library and My Albums.
- It supports fast transferring speed through high-efficient batch mode.
Now, check out the step by step guide on transferring photos with AnyTrans App.
- Step 1: First of all download the AnyTrans App and Install it on your Mac.
- Step 2: Then connect your iPhone to Mac via USB Cable.
- Step 3: Click on Photos > Choose one album which you want to transfer
- Step 4: Choose the photos and select them
- Step 5: Now, click on the Computer button.
Method 2: Import Photos from iPhone to Mac without iPhoto via Email
Yes, you can import your iPhone photos to Mac via Email. I believe this is one of the easiest Methods. Use your Email to send iPhone photos to your Mac and then save them from email to Mac. For a few of them, it can be little troublesome, but this is the best option to transfer photos from iPhone to Mac without iPhoto.
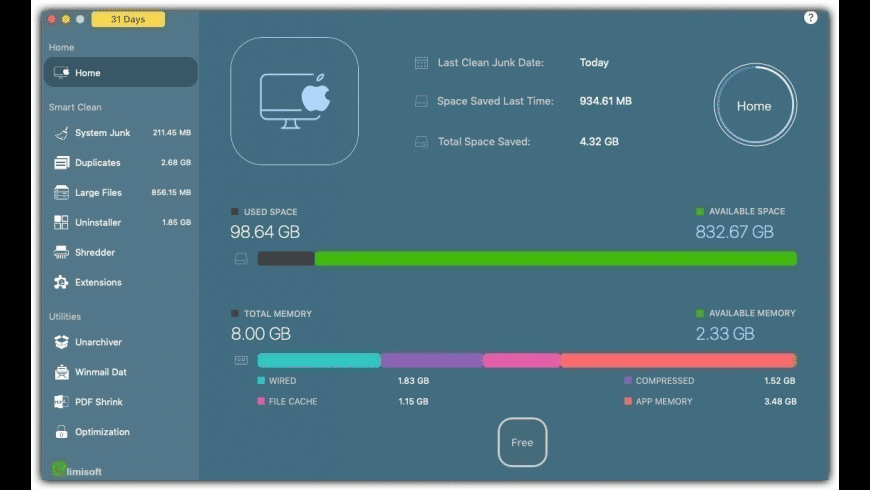
Follow the given steps to import Photos from iPhone to Mac via Email.
- On your iPhone, open the Photos App and select the specific Ablum which contains photos which you want to transfer to Mac.
- Click on the “Edit” option and check the photos which you want to transfer
- At the bottom side click on the Share icon and select the “Email” option.
- Enter your Email address and then send the email
- Now, open your Mac and Log in to the Email id
- Open the email which you sent the photos and download the photos from there on your Mac.
This is how you can save photos on Mac from your iPhone through Email. Isn’t the simple way?
Method 3: Transfer Photos From iPhone to Mac Via Tenorshare iCareFone
This is a third-party file transferring tool called Tenorshare iCareFone. It is like an alternative to Mac Photos App. This app works for all iOS devices including iPad and iPod touch. With this app, you can import and export photos, videos, music, contacts, apps, note, and much more. All the quality of the pictures will be original only it won’t get damage. Follow the given steps to import photos from iPhone to Mac.
- First Launch the Tenorshare iCareFone and plug in your iOS device to Mac.
- Then click on the File Manager. You will see 9 files are covered
- Choose Photos and
- Then all the pictures will be displayed on your device just like the original one.
- Now, after selecting the pictures Click on “Export”.
Method 4: Transfer photos from iPhone to Mac using MobiMover
To Import all your iPhone photos to Mac use the Freeware MobiMover app. Install MobiMover on your Mac and then transfer files from iPhone to Mac and from Mac to iPhone. With the help of this app, you can not only transfer photos from iPhone to Mac but also on iPhone to iPhone. Follow the given steps to use MobiMover:
- First, connect your iPhone to your Mac and then connect it via USB Cable
- Open the MobiMover app and choose your iDevice to Mac
- Also can use the custom feature to transfer photos from your iPhone to Mac by clicking on your device name and then on Picture then on Photo/ Album.
- Choose the category which you want to copy from iPhone to Mac.
- You can also transfer videos, audio, contacts, and much more.
- To choose the location for the images click on the folder icon and then click on the Transfer button to transfer photos from your iPhone to Mac
- It may take few minutes to import as it depends on the size of the file.
That’s it! Done.
Method 5: Import Photos from iPhone to Mac Via AirDrop
If you want to know How To Import Photos From iPhone To Mac Without iPhoto? then use AirDrop. With the help of AirDrop, you can import photos without cable. Follow the steps given below:
STEP 1: On your Mac, Turn on AirDrop
- Then go to Finder > Go > AirDrop and on the Bluetooth and Wifi. AirDrop will be on, on your Mac
- Then set the option Allow to be discovered by Everyone or Only Contacts
STEP 2: ON iPhone Turn on AirDrop
- From the bottom of your iPhone screen Swipe up and open Control Center.
- Press on the module where the Airplane Mode is, Tap on AIRDROP and set your iPhone to discover by Contacts Only or Everyone.
STEP 3: Import Photos From iPhone To Mac.
- On your iPhone open Photos App
- Now, select the photos which you want to import from iPhone
- Click on the share button and on the name of your Mac in the AirDrop section
- Import photos from iPhone to Mac without iPhoto.
Method 6: Import Photos from iPhone to Mac With Preview
Preview supports only transferring camera Roll photos. So, if you only want to transfer photos from camera Roll then only this will help. Follow the steps given below.
Download Iphoto For Macbook Air
- First, connect your iPhone to Mac with the USB Cable
- Launch the Preview
- Click on file which is at the upper left corner of your screen.
- Choose import from your iPhone
- Choose the photos which you want to transfer by clicking Import or Import all
- Click where you want to transfer iPhone photos.
CONCLUSION:
Download Iphoto App For Mac
However, there are many other ways to import photos from iPhone to Mac. But these are the best app by which you can transfer photos from iPhone to Mac without iPhoto App. If you want to transfer photos from your iPhone to Mac without using iPhoto then follow the given steps. Stay tuned to us for more and latest updates.
Free Iphoto Download For Mac
Also Read:
- About Apple's iPhoto (Mac & iOS Only) iPhoto is multifunction digital photo software developed by Apple Inc. It's pre-installed on every Mac since 2002, as part of the iLife suite, together with iMovie, iDVD, iWeb, GarageBand. IPhone helps you import, edit, organize, print and share photos with ease.
- Download third-party editing extensions from the Mac App Store to add filters and texture effects, use retouching tools, reduce noise, and more. Reset Adjustments When you’ve made an edit, you can judge it against the original by clicking Compare.
[More Tips] Fixes to Common iPhoto Not Working Problems
I bought iPhoto in App Store 03.11.12 for Mountain Lion. When I changet a country in my Apple ID all my previous purchases disappeared from list. Couple of weeks ago I upgraded my OS X to Mavericks and of course I upgraded iPhoto too. But Mavericks works much worse on my Mac, maybe model of my Mac is too old. Download the latest version of iPhoto Library Manager for Mac - Manage multiple iPhoto libraries and find duplicate photos. Read 58 user reviews of iPhoto Library Manager on MacUpdate.
We understand that there are still a lot of users prefer iPhoto and don't want to switch to the above iPhoto alternative or Photos app. When those run into problems with iPhoto, the troubleshooting tips below will help.
Important Note: Before you try any fix below, you're suggested to make a copy of your photos (and the iPhoto application if necessary).
To backup your photos quickly, you may need an iPhoto alternative (free download:Mac version and Windows version) for a while.
#1 iPhoto Not Recognizing iPhone
When users plug iPhone to computer and open iPhoto to transfer some iPhone photos or the like, the iPhoto won't recognize iPhone (7/Plus/6S/SE or earlier) on the sidebar. This iPhoto problem is mostly caused by bad cable or software fault. If iPhone doesn't show up on iPhoto, there are some quick troubleshooting tips to fix it:
1. Restart your computer and try again;
2. Go to Settings and find Passcode Lock, then turn the passcode lock off;
3. Delete all the photos on your phone that are sent by email or downloaded from web;
4. Make sure that there are no other users logged into the Mac at the same time and retry;
5. Try to connect iPhone to Mac using a different USB port;
6. Quite Final Cut or iMovie that may interfere with Photos' ability to recognize the iPhone.
#2 iPhone Photos Not Showing up in iPhoto
Another common iPhoto not working problem is that, the iPhone device is detected on the app's list, but iPhoto won't show up the photos in iPhone. Don't worry if you run into this problem as there are many proved fixes to the problem of photos not showing up in iPhoto:
1. Check if you're using any other photo storage services on your computer like DropBox, if you do, disable or delete them as they may be conflict with iPhoto;
2. Check if you have check trust for the computer to access your phone and photos;
3. If you have trusted the computer but photos still not showing up, then go to Settings on iPhone and switch Auto-Lock function to never;
4. Rebuild your iPhoto Library database if individual photos are not showing up in iPhoto, it you don't know how, check Apple's explanation on how to rebuild iPhoto Library.
#3 Slow iPhoto Problem
It is said that iPhoto will chock on just 10,000 images, and any larger photo library will slow down iPhoto's performance. However, today's camera make it extremely easy to go beyond the 10,000 limit. Note that even if Photos app is released to replace iPhoto and bring better performance, it's still quite slow for large photo library. If you find iPhoto taking forever to import from iPhone, try below:
1. Break your libraries into several libraries every 10,000 photos;
2. Launch iPhoto and hold down the shift, options and command keys, then the Photo Library First Aid window will appear with repair options;
3. Open Terminal and cd by default, cd '~/Pictures/iPhoto Library' and execute the command: for dbase in *.db; do sqlite3 $dbase 'vacuum;';
4. If still the iPhoto is not working or slow, try iPhoto alternative:
Mac iOS has a wonderful app called iPhoto. iPhoto App allows you to import pictures from digital cameras and local storage devices. Most of the Apple users choose iPhoto App to transfer their photos. But, you can only sync pictures from iPhone camera roll with iPhoto. So, if you want to transfer all your photos, Albums then there are many other easy ways. Do you want to import photos from your iPhone to Mac? But the problem is you don’t know the easy way to transfer it without iPhoto. As iPhoto app is there in Mac but except that you want to use another method then what is it? Do not worry as we are here to help you out. Go through the full article and learn How To Import Photos From iPhone To Mac Without iPhoto?
Before we see the methods of importing photos from iPhone to Mac without iPhoto, first let us see the problems while transferring photos through iPhoto App.

Problems on Transferring Photos from iPhone to Mac with iPhoto App
Contents
- How To Import Photos From iPhone To Mac Without iPhoto?
On MacBook and iMac, the iPhoto works well with Mac OS. The Problems we get while transferring photos from iPhone to Mac with iPhoto is:
- When the iPhoto / Photos App is open, the processor gets overheat and reboots the machine because of high CPU usage.
- By default, it creates duplicates of images which are manually added
- The pictures which are stored in the iPhoto app cannot be accessed easily from another program.
- The app will compress the image size on exporting
- When syncing locally stored photos, the iCloud service can’t do it properly
- Photos App does not recognize the iPhone when it is plugged in another Mac OS
- Photos library is 50% bigger in memory size than the iPhoto Library.
Also Read:
Games For Mac
Ways To Import Photos from iPhone To Mac without iPhoto.
- with AnyTrans
- via Email
- Tenorshare iCareFone
- using MobiMover
- using AirDrop
- Image Capture
- with Preview
How To Import Photos From iPhone To Mac Without iPhoto?
Follow the given methods to import Photos from iPhone to Mac without iPhoto.
Method 1: Transfer Photos from iPhone to Mac using AnyTrans Software
Best features of the App are:
- AnyTrans app transfers all the photos from iPhone to Mac and also from Mac to iPhone.
- You get Full control and management on your Photos and also on Camera Roll, Photo Stream, Photo Library and My Albums.
- It supports fast transferring speed through high-efficient batch mode.
Now, check out the step by step guide on transferring photos with AnyTrans App.
- Step 1: First of all download the AnyTrans App and Install it on your Mac.
- Step 2: Then connect your iPhone to Mac via USB Cable.
- Step 3: Click on Photos > Choose one album which you want to transfer
- Step 4: Choose the photos and select them
- Step 5: Now, click on the Computer button.
Method 2: Import Photos from iPhone to Mac without iPhoto via Email
Yes, you can import your iPhone photos to Mac via Email. I believe this is one of the easiest Methods. Use your Email to send iPhone photos to your Mac and then save them from email to Mac. For a few of them, it can be little troublesome, but this is the best option to transfer photos from iPhone to Mac without iPhoto.
Follow the given steps to import Photos from iPhone to Mac via Email.
- On your iPhone, open the Photos App and select the specific Ablum which contains photos which you want to transfer to Mac.
- Click on the “Edit” option and check the photos which you want to transfer
- At the bottom side click on the Share icon and select the “Email” option.
- Enter your Email address and then send the email
- Now, open your Mac and Log in to the Email id
- Open the email which you sent the photos and download the photos from there on your Mac.
This is how you can save photos on Mac from your iPhone through Email. Isn’t the simple way?
Method 3: Transfer Photos From iPhone to Mac Via Tenorshare iCareFone
This is a third-party file transferring tool called Tenorshare iCareFone. It is like an alternative to Mac Photos App. This app works for all iOS devices including iPad and iPod touch. With this app, you can import and export photos, videos, music, contacts, apps, note, and much more. All the quality of the pictures will be original only it won’t get damage. Follow the given steps to import photos from iPhone to Mac.
- First Launch the Tenorshare iCareFone and plug in your iOS device to Mac.
- Then click on the File Manager. You will see 9 files are covered
- Choose Photos and
- Then all the pictures will be displayed on your device just like the original one.
- Now, after selecting the pictures Click on “Export”.
Method 4: Transfer photos from iPhone to Mac using MobiMover
To Import all your iPhone photos to Mac use the Freeware MobiMover app. Install MobiMover on your Mac and then transfer files from iPhone to Mac and from Mac to iPhone. With the help of this app, you can not only transfer photos from iPhone to Mac but also on iPhone to iPhone. Follow the given steps to use MobiMover:
- First, connect your iPhone to your Mac and then connect it via USB Cable
- Open the MobiMover app and choose your iDevice to Mac
- Also can use the custom feature to transfer photos from your iPhone to Mac by clicking on your device name and then on Picture then on Photo/ Album.
- Choose the category which you want to copy from iPhone to Mac.
- You can also transfer videos, audio, contacts, and much more.
- To choose the location for the images click on the folder icon and then click on the Transfer button to transfer photos from your iPhone to Mac
- It may take few minutes to import as it depends on the size of the file.
That’s it! Done.
Method 5: Import Photos from iPhone to Mac Via AirDrop
If you want to know How To Import Photos From iPhone To Mac Without iPhoto? then use AirDrop. With the help of AirDrop, you can import photos without cable. Follow the steps given below:
STEP 1: On your Mac, Turn on AirDrop
- Then go to Finder > Go > AirDrop and on the Bluetooth and Wifi. AirDrop will be on, on your Mac
- Then set the option Allow to be discovered by Everyone or Only Contacts
STEP 2: ON iPhone Turn on AirDrop
Download Iphoto Mac
- From the bottom of your iPhone screen Swipe up and open Control Center.
- Press on the module where the Airplane Mode is, Tap on AIRDROP and set your iPhone to discover by Contacts Only or Everyone.
STEP 3: Import Photos From iPhone To Mac.

- On your iPhone open Photos App
- Now, select the photos which you want to import from iPhone
- Click on the share button and on the name of your Mac in the AirDrop section
- Import photos from iPhone to Mac without iPhoto.
Method 6: Import Photos from iPhone to Mac With Preview
Preview supports only transferring camera Roll photos. So, if you only want to transfer photos from camera Roll then only this will help. Follow the steps given below.
Download Iphoto For Macbook Air
- First, connect your iPhone to Mac with the USB Cable
- Launch the Preview
- Click on file which is at the upper left corner of your screen.
- Choose import from your iPhone
- Choose the photos which you want to transfer by clicking Import or Import all
- Click where you want to transfer iPhone photos.
CONCLUSION:
Download Iphoto App For Mac
However, there are many other ways to import photos from iPhone to Mac. But these are the best app by which you can transfer photos from iPhone to Mac without iPhoto App. If you want to transfer photos from your iPhone to Mac without using iPhoto then follow the given steps. Stay tuned to us for more and latest updates.
Download Iphoto 11 For Mac
Free Iphoto Download For Mac
Also Read: