Matt Cone January 8, 2021 TutorialsMac
- See Full List On Wikihow.com
- How To Turn A Zip File Into A Jar File Mac
- How To Turn A Zip File Into A Pdf Mac
- How To Zip A Folder
- Creating Zip Files For Email
On your Mac, do any of the following: Compress a file or folder: Control-click it or tap it using two fingers, then choose Compress from the shortcut menu. If you compress a single item, the compressed file has the name of the original item with the.zip extension. If you compress multiple items at once, the compressed file is called Archive.zip. Apr 25, 2018 Turning a conventional file (whether picture, video, music file, document or other type) or folder into a compressed zip file is very easy on a Mac: Right-click (or Ctrl-click) the file or folder. It is fairly easy to compress a single file or multiple files and folders into a ZIP file archive on your Mac. You can also decomp. A zip file is a container for files. So the first thing is to get out the files it contains. On the Mac there is a built in zip decompressor app so if you just double click on the zip file it should open it and extract the files inside.
If you own a Mac, you’ll eventually need to transfer files and folders to others. To do that, you’re going to want to shrink - or compress - the files so they take up the least amount of space possible. That way, it will be easy to move your files via email, FTP, or even with an instant messaging application.
In the past, Mac users had to rely on an expensive application called Stuffit to compress files and folders. That application’s still around, but it’s no longer necessary the way it once was. In fact, macOS has built-in features that allow you to compress - or zip - files and folders on the spot. You can also uncompress zipped files and folders - it’s all built into macOS.
Here’s how to compress files and folders on your Mac:
Locate the file or folder you want to compress. You can select multiple files and folders by holding down the Shift key (for multiple items) or the Command key (for several individual items) and clicking.
After you’ve selected the files and folders, right click on them, and then select Compress.
A window may appear indicating that your Mac is compressing the files or folders. Depending on the size of the files or the folders, this could take a couple minutes.
Once your Mac has finished compressing the files or folders, you’ll see a nice little zip file. This contains all of the files and folders you selected to be compressed. Just send this to your Mac- or PC-using friends - they’ll be able to open it. All Mac users have to do to open the zip file is double-click it!
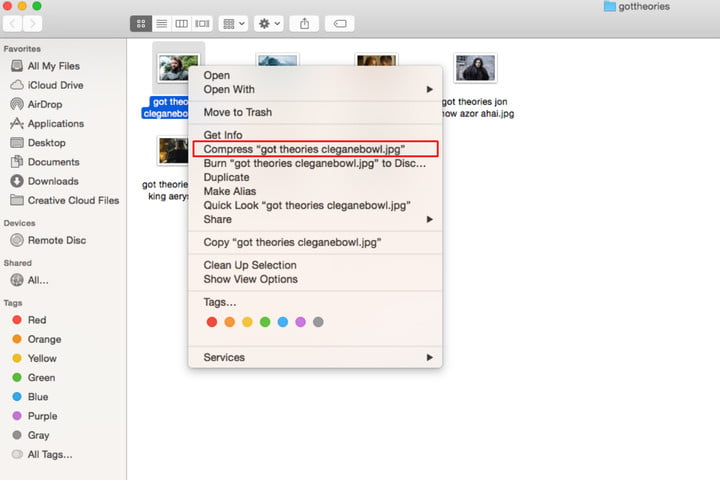
How Small Can You Make the Files?
How much space can you save by compressing? That depends on the type of files you’re trying to compress. Generally speaking, a zip file will be about 10% smaller than all of the files were before they were compressed. This feature works best with medium size files - compressing lots of small files or one or two big files won’t save you much space.
See Full List On Wikihow.com
Related Articles
Subscribe to our email newsletter
Sign up and get Macinstruct's tutorials delivered to your inbox. No spam, promise!
This tutorial will show you step by step how to compress files or folders into a ZIP file on Windows 10.
You can also compress multiple files or folders or both into a single ZIP file.
I've also included instructions for adding password protection (encryption) to your compressed files or folders in 7-Zip and WinRAR.
Methods:
Compressed files are files that contain one or more files or folders that are smaller than their original file size. Compressed files make downloading and transferring data faster, and they allow you to store more data on an external hard drive or USB flash drive. Common compressed file extensions are .ZIP, .RAR, and .7z.
How to compress files or folders into a ZIP file in Windows 10
1. Open File Explorer (Windows Explorer).
2. Go to the file(s) or folder(s) you want to compress into a ZIP file.
3. If you want to compress multiple files or folders into a ZIP file, then you will need to select all the files or folders you want to compress. You can select multiple files or folders by holding the control key [ctrl] and clicking on the files or folders. Or click on the first file or folder, hold the [shift] key and then click on the last file or folder. Or press the [ctrl] + [A] key.
4. Right-click on the file or folder > Send to > Compressed (zipped) folder. For multiple files or folders, you right-click on one of the selected files or folders > Send to > Compressed (zipped) folder.
Or you can also select the file(s) or folder(s), click on Share in the upper left corner of File Explorer and then click on ZIP.
Windows will compress the file(s) or folder(s) into a ZIP file.
How to compress files or folders into a ZIP file using 7-Zip
7-Zip is a free open-source file archiver for Microsoft Windows.
1. Open File Explorer (Windows Explorer).
2. Go to the file(s) or folder(s) you want to compress into a ZIP file.
3. If you want to compress multiple files or folders into a ZIP file, then you will need to select all the files or folders you want to compress. You can select multiple files or folders by holding the control key [ctrl] and clicking on the files or folders. Or click on the first file or folder, hold the [shift] key and then click on the last file or folder. Or press the [ctrl] + [A] key.
4. Right-click on the file or folder > 7-Zip > Add to '[file-name].zip'. For multiple files or folders, you right-click on one of the selected files or folders > 7-Zip > Add to '[file-name].zip'.
7-Zip will compress the file(s) or folder(s) into a ZIP file.
How to compress files or folders into a ZIP file with password protection using 7-Zip
7-Zip is a free open-source file archiver for Microsoft Windows.
1. Open File Explorer (Windows Explorer).
2. Go to the file(s) or folder(s) you want to compress into a ZIP file.
3. If you want to compress multiple files or folders into a ZIP file, then you will need to select all the files or folders you want to compress. You can select multiple files or folders by holding the control key [ctrl] and clicking on the files or folders. Or click on the first file or folder, hold the [shift] key and then click on the last file or folder. Or press the [ctrl] + [A] key.
4. Right-click on the file or folder > 7-Zip > Add to archive. For multiple files or folders, you right-click on one of the selected files or folders > 7-Zip > Add to archive.
A “Add to Archive” window will appear.
5. At Archive format, you click on the selection menu button and select zip. Note: If you also want to encrypt file names, then you must select the 7z archive format.
6. In the Encryption section, you type the desired password twice.
7. Make sure that AES-256 is selected as encryption method.
8. If you want to encrypt file names, then check this option now. This option is only available when you select the 7z archive format.
9. Click on the OK button at the bottom of the window.
7-Zip will compress the file(s) or folder(s) into a ZIP file with password protection.
How to compress files or folders into a ZIP file using WinRAR
WinRAR is a trialware file archiver for Microsoft Windows.
WinRAR isn't free, but the company offers a 40-day free trial before you're supposed to purchase a license to keep using it. But, as anyone who used it regularly knows, when those 40 days are up, nothing happens. You'll only get a frequent pop-up reminder about buying a license, but you can continue using WinRAR for free forever.
1. Open File Explorer (Windows Explorer).
How To Turn A Zip File Into A Jar File Mac
2. Go to the file(s) or folder(s) you want to compress into a ZIP file.
3. If you want to compress multiple files or folders into a ZIP file, then you will need to select all the files or folders you want to compress. You can select multiple files or folders by holding the control key [ctrl] and clicking on the files or folders. Or click on the first file or folder, hold the [shift] key and then click on the last file or folder. Or press the [ctrl] + [A] key.
4. Right-click on the file or folder and then click on Add to archive. For multiple files or folders, you right-click on one of the selected files or folders and then click on Add to archive.
A “Archive name and parameters” window will appear.
5. At Archive format, you select ZIP.
6. Click on the OK button.
WinRAR will compress the file(s) or folder(s) into a ZIP file.
How to compress files or folders into a ZIP file with password protection using WinRAR
WinRAR is a trialware file archiver for Microsoft Windows.
WinRAR isn't free, but the company offers a 40-day free trial before you're supposed to purchase a license to keep using it. But, as anyone who used it regularly knows, when those 40 days are up, nothing happens. You'll only get a frequent pop-up reminder about buying a license, but you can continue using WinRAR for free forever.
How To Turn A Zip File Into A Pdf Mac
1. Open File Explorer (Windows Explorer).
2. Go to the file(s) or folder(s) you want to compress into a ZIP file.
3. If you want to compress multiple files or folders into a ZIP file, then you will need to select all the files or folders you want to compress. You can select multiple files or folders by holding the control key [ctrl] and clicking on the files or folders. Or click on the first file or folder, hold the [shift] key and then click on the last file or folder. Or press the [ctrl] + [A] key.
4. Right-click on the file or folder and then click on Add to archive. For multiple files or folders, you right-click on one of the selected files or folders and then click on Add to archive.
A “Archive name and parameters” window will appear.
5. At Archive format, you select ZIP. Note: If you also want to encrypt file names, then you must select the RAR archive format.
6. Click on the Set password button.
A “Enter password” window appears.
7. Type the desired password twice.
8. If you want to encrypt file names, then check this option now. This option is only available when you select the RAR archive format.
9. Click on the OK button.
10. Click on the OK.
WinRAR will compress the file(s) or folder(s) into a ZIP file with password protection.
How To Zip A Folder
☕ Buy me a coffeeCreating Zip Files For Email
Maybe you're also interested in: