How to Download YouTube Videos on Mac for Free. 100% free, no ads, and no plugins, EaseUS. Youtube Download Manager free download - Internet Download Manager, Free Download Manager, GetGo Download Manager, and many more programs.
- En.freedownloadmanager.org › Mac-OS › YouTubeYouTube Downloader For Mac (free) Download Mac Version
- Free Youtube Download Manager For Mac Download
- Free YouTube Download Manager | Best Download Manager
Summary :
If you want to download YouTube videos on your Windows computer, you can use MiniTool uTube Downloader, a free YouTube video downloader for Windows. However, if you are using a Mac computer, do you know how to download YouTube videos on Mac? This post will show you some methods.
Quick Navigation :
How to Download a YouTube Video on Mac?
YouTube is a world-famous video-sharing platform. When you watch videos on YouTube, you need to make sure that your network connection is enabled and works normally. If your network is not very good, the YouTube video will not be played smoothly or it may be stuck when playing. At times, the internet connection is broken and you will be unable to watch videos on YouTube.
A good method to avoid these issues is to download YouTube videos on your computer. Then, you can watch them anytime and anywhere without thinking about network problems.
If you are a Windows user, you can just try MiniTool uTube Downloader. As a free YouTube video downloader, you can use it to download your needed YouTube video to MP3, MP4, WAV, and WebM. This software supports downloading 8K, 5K, 4K, 1080P, 720P videos from YouTube. You can even use this software to download YouTube subtitles if available.
If you are a Mac user, you may want to know: how do I download YouTube videos to my Mac for free? You can look for a free YouTube downloader for Mac and then use it to download a YouTube video on your Mac computer.
Of course, there are some other available methods. For example, you can use QuickTime to screen record a YouTube video. You can also download a YouTube video via Safari Activity.
We will introduce the methods we know in this post. You can just select the one you want to use to download YouTube videos on your Mac computer.
How to Download YouTube Videos on Mac?
- Use QuickTime
- Use Safari Activity
- Use VLC media player
- Use an online YouTube video downloader
Method 1: Use QuickTime to Screen-Record YouTube Videos on Mac
QuickTime is a Mac built-in extensible multimedia framework. You can use it to do a lot of things like video conversion, video editing, screen-recording, live streaming, etc. Instead of downloading a YouTube video, you can use it to screen-record the YouTube video you are watching. After that, you can re-watch that video even when the network connection is disabled.
You can follow this guide to use QuickTime to screen-record a YouTube video:
1. Go to YouTube to find the YouTube video you want to record.
2. Select that YouTube video to access it but not play it.
3. Open QuickTime on your Mac and then go to File > New Screen Recording.
4. You will see the screen recording toolbar with several icons in it. Usually, it is on the bottom side of the screen.
The first five icons on this toolbar mean (from left to right):
- Capture the entire screen
- Capture a window
- Capture a portion of the screen
- Record the entire screen
- Record a portion of the screen
If you want to record a full screen, you need to click the Record the entire screen icon from the toolbar. If you want to record a portion, you need to click the Record a partition of the screen icon to continue.
5. Click Options and select the features you want to enable. For example, you can set a timed delay for the screen-recording. You can also specify a location to save the video.
6. Open the YouTube video you want to record and play it.
7. Click the Record button on the toolbar to start YouTube video screen-recording.
8. When the video is over or you want to stop recording, you need to click the Stop Recording button in the menu bar.
You can read this post to learn more methods to record YouTube videos using different screen recorders: How to Record YouTube Videos with YouTube Recorders?
Method 2: Use Safari Activity to Download YouTube Videos on Mac
If you only want to download a YouTube video on your Mac and you don’t want to use a third-party software, you can try Safari Activity. You can do this job via your Safari browser.
Here is a guide on how to download videos from YouTube on Mac using Safari.
- Search for the video you want to download on YouTube and play it.
- Press Command-Option-A on your keyboard to open Safari Activity.
- Go to Safari > Preferences….
- Go to Advanced > Show Develop in the menu bar to enable the develop menu.
- You can see the video resource in the new pop-out window. Then, you need to find the name of the video that is followed by the word YouTube. It is a link. If you can’t find it, you need to reload that page.
- Double-click the video resource link to open it.
- Focus on the location bar and then press Option-Enter to start downloading the video. The video will be downloaded as an FLV file. You need to use a third-party FLV media player to play it. You can find such a media play from the post: Top 10 Best FLV Players – How to Play FLV Files.
Method 3: Use VLC Media Player to Download YouTube Videos on Mac
You can also use third-party software to download YouTube videos on Mac. You can try VLC media player.
- Go to the official site of the VLC media player to download and install it on your Mac computer.
- Search for and open the YouTube video you want to download.
- Copy the address of that YouTube video.
- Open the VLC media player on your Mac.
- Go to File > Open Network….
- Paste the address of the YouTube video to the URL
- Click the Open button that is on the bottom right corner. This can add the video to the playlist of the VLC media player.
- If the video starts playing, you can right-click on the video and then select Media Information. While, if it is not playing, you can right-click the video on the playlist and then select Media Information.
- On the new pop-up window, you need to highlight the content in the Location box and then copy it.
- Return to your web browser and paste the URL to the search box. Press the Return key and the video will begin to play.
- Right-click on the video and then select Save Video As….
- Follow the on-screen guide to download that YouTube video on your Mac.
You can also use a third-party professional YouTube downloader for Mac to help you download YouTube videos on Mac. With a professional Mac YouTube video downloader, you are allowed to select the video format and resolution you want to use. This is an attractive feature.
Dedicated YouTube Downloaders for Mac
- Wondershare UniConverter for Mac
- YTD Video Downloader
- Airy YouTube downloader
- iSkysoft iTube Studio
- MacX YouTube Downloader
- PullTube
- 4K Video Downloader
- ClipGrab
These YouTube video downloaders for Mac are worth trying. But some of them are not free for use. Perhaps, you can just use them to download part of a YouTube video with the free edition.
En.freedownloadmanager.org › Mac-OS › YouTubeYouTube Downloader For Mac (free) Download Mac Version
For example, you can just download the 1/3 length of a YouTube video using the trial edition of Wondershare UniConverter for Mac. Some tools allow you to use them free for one month, then you need to pay for it.
You can just select one according to your situation.
Method 4: Use an Online YouTube Video Downloader
Is there any available online YouTube video downloader for Mac? Of course yes. You can find many online tools on the internet like KeepVid, Apowersoft Online Video Downloader, ymp4, ClipConverter, and more.
It is also very easy to use an online YouTube video downloader to download your needed videos. You need to copy and paste the URL of the target YouTube video to the search box of the online YouTube video downloader, click the download button or other related button, and select your needed video format and resolution to download.
Bonus: How to Use MiniTool uTube Downloader
In the first part of this post, we mention MiniTool uTube Downloader, a professional and free YouTube video downloader for Windows. If you are looking for a Windows YouTube video downloader, you can try this software.
You can use this software to search for the YouTube video you want to download. You can even sign in to your YouTube in this software and then select the video from your subscription, view history, etc.
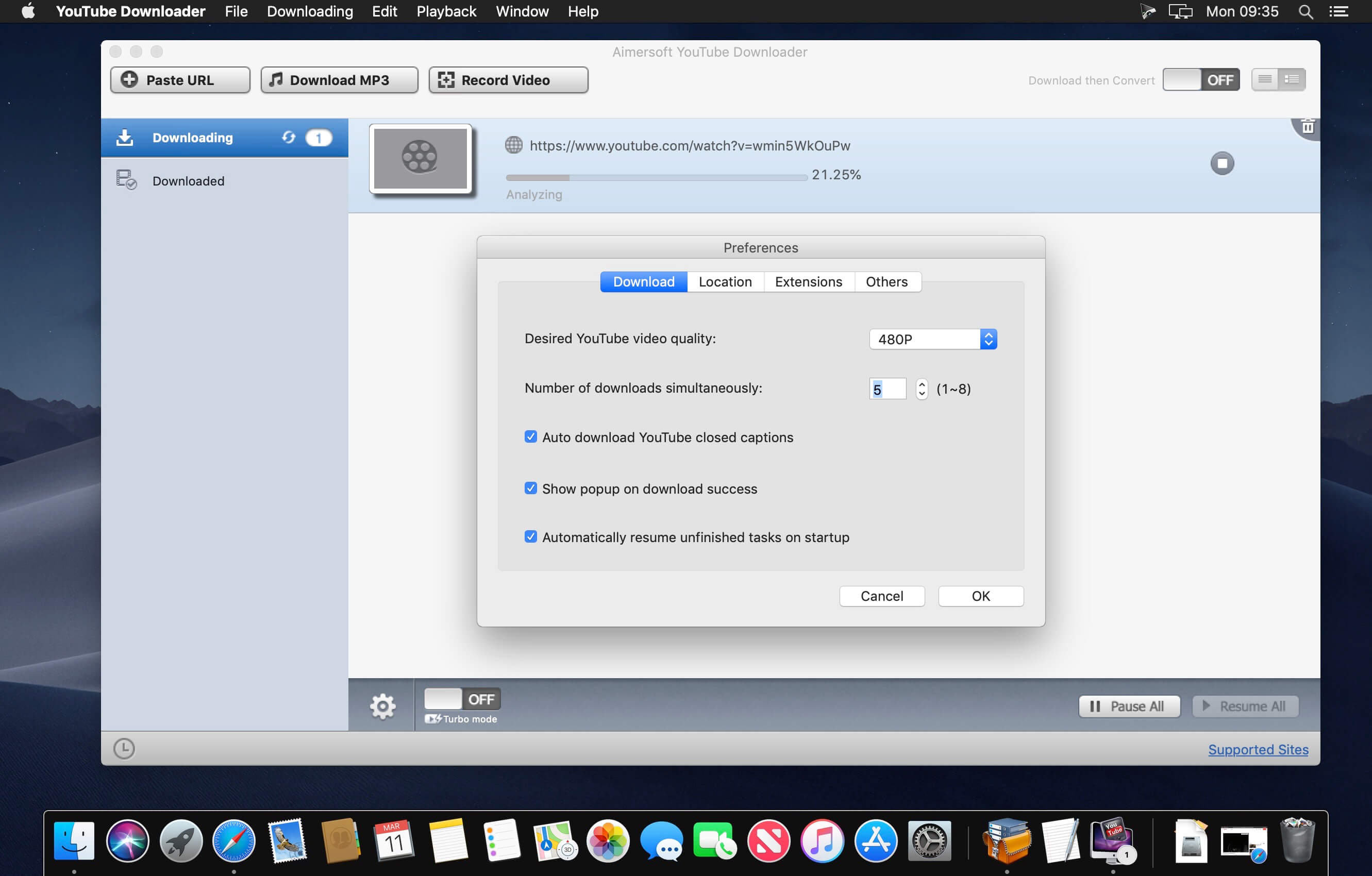
In this part, we will simply introduce how to use this software to download YouTube videos on Windows.
1. Download and install this software on your computer.
2. Open the software.
3. Search for the YouTube video you want to download and select the target video from the search results.
4. Click the Download button to continue.
5. Select the video format and resolution you want to download from the pop-out window.
6. Select the YouTube subtitle if available.
7. Click the DOWNLOAD button to start the downloading process.
8. The software will go back to its main interface and you can see the download process at the right History When the downloading process ends, you can click the Navigate to file button to open the storage folder to use the video. You can also click the Play button to play this video.
Bottom Line
Reading here, you should know how to download YouTube videos on Mac using different desktop and online tools. You can select your preferred method to download your needed YouTube videos. Should you have any related issues, you can let us know in the comment or contact us via [email protected]. We will reply to you as soon as possible.
How to Download YouTube Videos on Mac FAQ
A simple tool for seamless downloads
Although this video downloader comes with a singular function, it does not disappoint. It can also cover over 300 streaming websites.
Straightforward
YouTube Downloader for Mac does what it says in the title and more, letting you download videos from many streaming websites.
This utility is a solid downloader for Mac, although its functions could be more comprehensive to create more alluring software.
Still, it performs excellently, working with over 300 video sites on the Web. Some of these sites include but not limited to: Facebook, Vevo, Dailymotion, and of course, YouTube.
It downloads a broad assortment of formats, too, such as popular MP4 and AVI, as well as WMW, WebM, and many more.
The easy-to-use UI lets you select either SD or HD quality for your downloads, which you can then check instantly through the built-in video player.
Moreover, it uses multi-threading technology so you can download your content in batches. All these features come to you in a free bundle.
Where can you run this program?
As the name suggests, you can run this program on most versions on Mac.
Is there a better alternative?
Yes, some options offer more functionalities and don’t limit you to Mac devices. Notable examples include 4K Video Downloader, WinX YouTube Downloader, and aTube Catcher.
Free Youtube Download Manager For Mac Download
Our take
YouTube Downloader for Mac is a dedicated utility that’s excellent in its execution. While it lacks bells and whistles, its primary function of downloading videos is fantastic.
Should you download it?
Yes, if you need a tool only for video downloads for free.
Highs
- Multiple streaming platforms available
- Supports many audio formats
- Easy to use
- Batch downloads available
- Free
YouTube Downloader for Macfor Mac
Free YouTube Download Manager | Best Download Manager
3.3.2